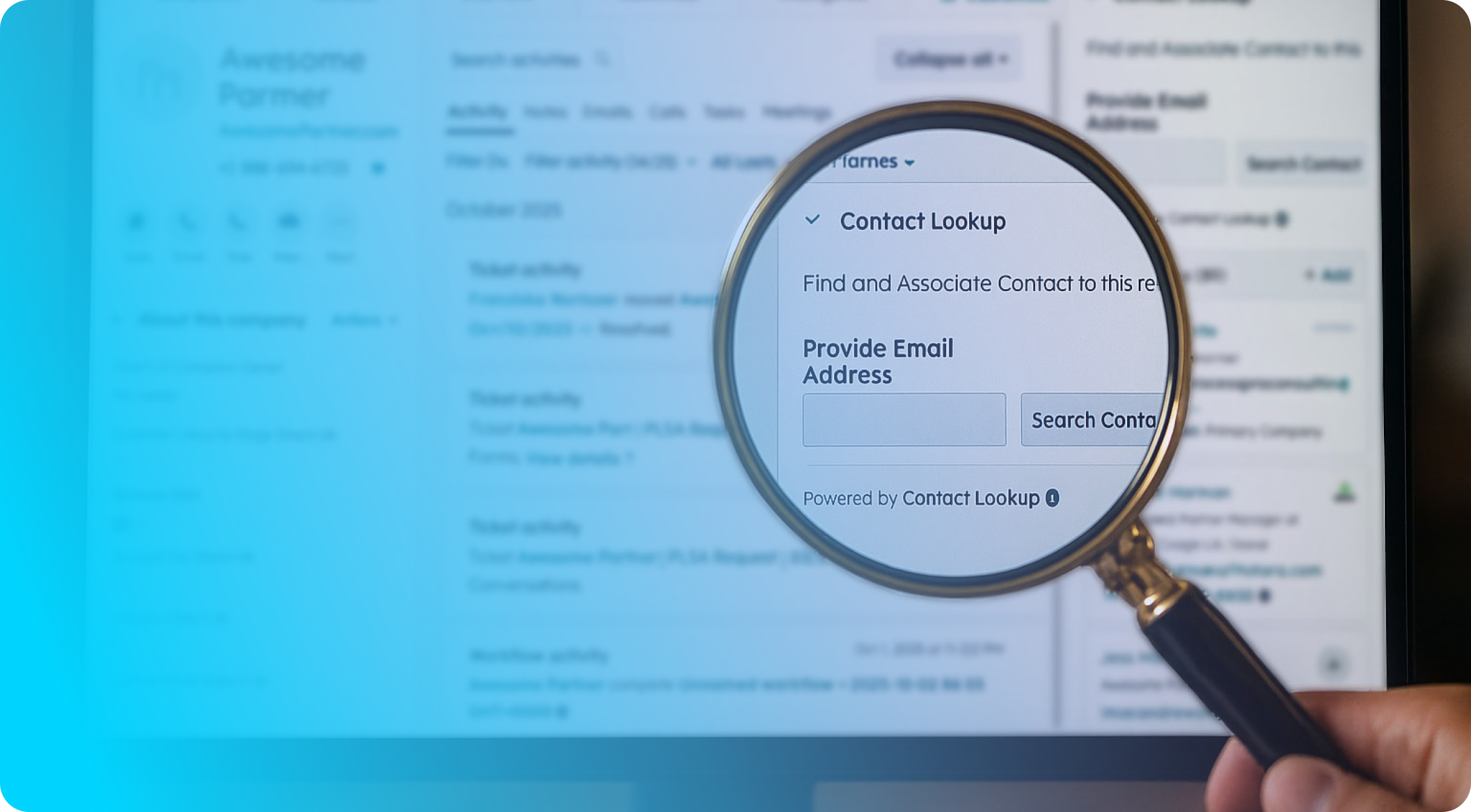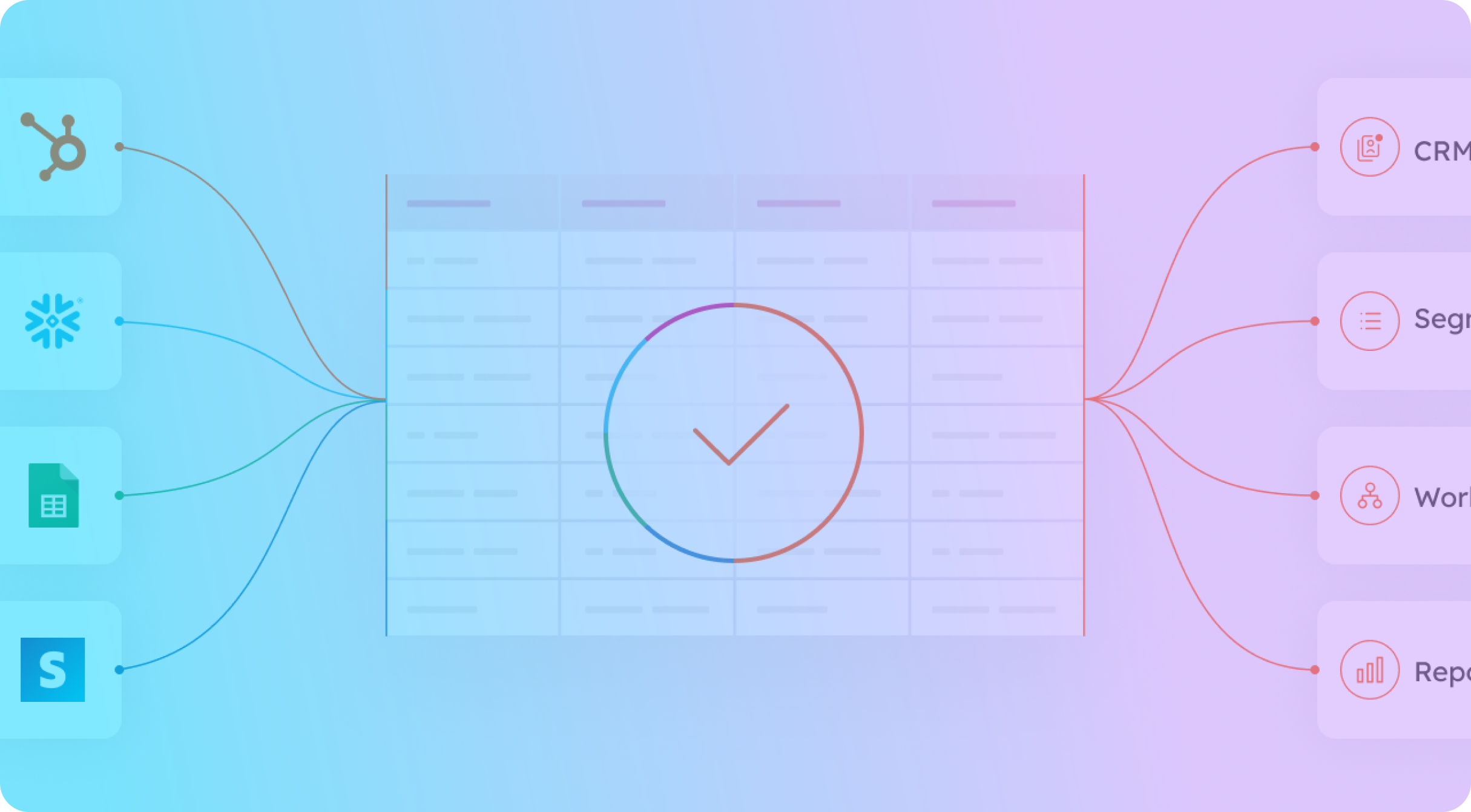Dashboards in HubSpot are an amazing feature, allowing users to aggregate numerous HubSpot-created reports into one unified view that can make large sets of data far more digestible for teams. Despite this, there are certainly times when our dashboards would greatly benefit from some supplemental additions that may exist outside of HubSpot’s own reporting tools.
Fortunately for us HubSpot users, there is a functionality that allows us to embed iFrames directly into our HubSpot dashboards, opening the door for a wide array of Dashboard customizations within HubSpot. These additions can be utilized to bring in additional information and functionality, or could simply be an option to add a unique visual flare to the mass of data we see on the screen.
Whatever purpose your dashboard exists to serve, there is always something to gain with the ability to embed external content within that dashboard.
What are iFrames?
iFrames are not something that is unique to HubSpot and instead are a universal HTML element that allows us to load another HTML element within a web page or application - in this use case, the iFrame is what allows us to load external content directly into our HubSpot dashboards.
Luckily, we do not need to know the ins and outs of iFrames in order to utilize this amazing HubSpot feature, as HubSpot’s system handles the technical aspects of embedding your external assets into the dashboard. As a user, all you need is the desire to embed external content and your success is only a few clicks away!
If you are still wondering how you could benefit from embedding external content in your HubSpot Dashboard, below are a few examples of the many possible use cases:
- Embedding a Google Doc for spreadsheet data that exists outside of HubSpot
- Adding a Twitter feed alongside social reports that look at Twitter engagement
- Embedding team member calendars in a meetings dashboard for increased visibility
- Adding pictures of physical products near product reports
This barely scratches the surface of where externally embedded content can take your HubSpot dashboards. Even if you just want to add a picture of a recent team outing to remember the good times, you will quickly see that the possibilities for dashboard customization are endless - thanks to this feature!
What's the process?
Now that we have talked through some of the many reasons this feature can help improve the HubSpot Dashboard experience, we should cover exactly how this can be achieved.
To start this process, you will need to:
- Go to the Dashboard in your HubSpot instance where you would like to embed your external content
- Click the Actions button that appears in the top right corner of the Dashboard
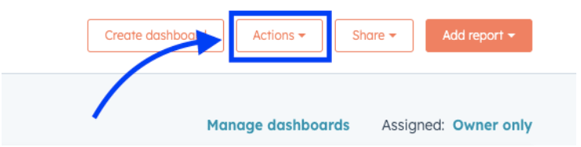
Once you click Actions, a dropdown menu will be triggered with two separate options relevant to adding external content to your dashboard. Those options are Add External Content or Add Images, Text, or Video.
Add External Content: This option will allow you to add content that is hosted elsewhere via the content’s URL or an Embed code provided for embedding functionality. This option includes content such as a YouTube Video, Google Slides, reports from another platform like Databox, or any other content you can think of.
If you select Add External Content, you will then need to:
- Select the platform where the embed content is hosted (e.g. YouTube, Databox, or Other Platform if content platform not listed)
- Optional: Set a title to appear on the dashboard for the embedded content
- Copy/Paste the URL or embed code into the URL or embed code field
- Click Add at the bottom of the window
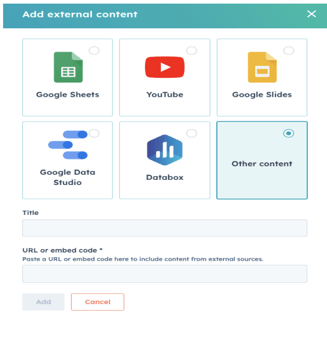
Add Images, Text, or Video: This option ultimately achieves a similar goal to the prior, however, it is limited to the files you have on your machine. So for example, if you have a customer testimonial that is saved on your desktop as a video file and you would love to see that on your dashboard, this is the option for you!
If you select Add Images, Text, or Video, you will then need to:
- Optional: Set a title to appear on the dashboard for the embedded content
- Add Text, Images, or Videos in the Content textbox
- Click Add at the bottom of the window
Pro Tip: URLs, images and videos can be added via the INSERT buttons highlighted below.
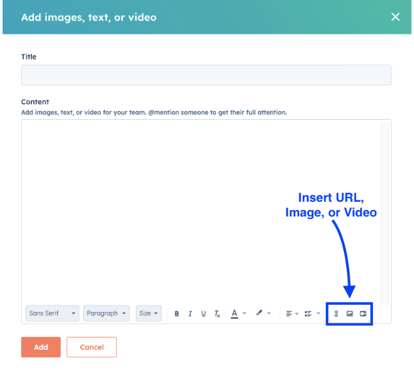 Once we have gone through all of the above steps and clicked Add, your externally hosted content should immediately appear within your HubSpot Dashboard. It can then be Repositioned within the Dashboard so that it appears where it is most applicable.
Once we have gone through all of the above steps and clicked Add, your externally hosted content should immediately appear within your HubSpot Dashboard. It can then be Repositioned within the Dashboard so that it appears where it is most applicable.
Time to power up those dashboards
As you can see, the process of embedding external content into your HubSpot Dashboards is quite straightforward and is ultimately a task that requires minimal effort up front but can have a strong impact in the presence of your Dashboard’s reporting.
While some use cases have been covered, the power of this particular feature is greatly dependent on imagination, as you can greatly build out your data beyond the scope of HubSpot’s own reporting tools, or get creative and add visual elements that make your dashboards easier on the eyes.
The best way to truly understand the power of this feature is to get in there and start embedding!



.png?width=767&name=image%2032%20(9).png)
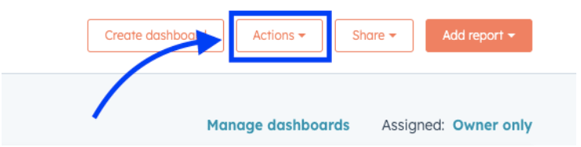
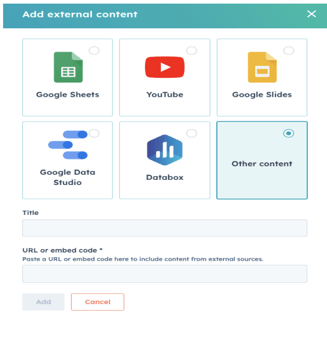
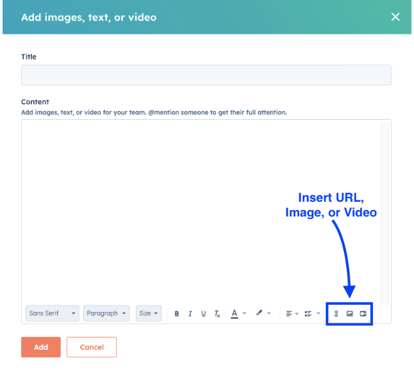 Once we have gone through all of the above steps and clicked Add, your externally hosted content should immediately appear within your HubSpot Dashboard. It can then be
Once we have gone through all of the above steps and clicked Add, your externally hosted content should immediately appear within your HubSpot Dashboard. It can then be