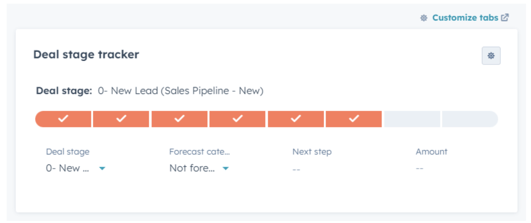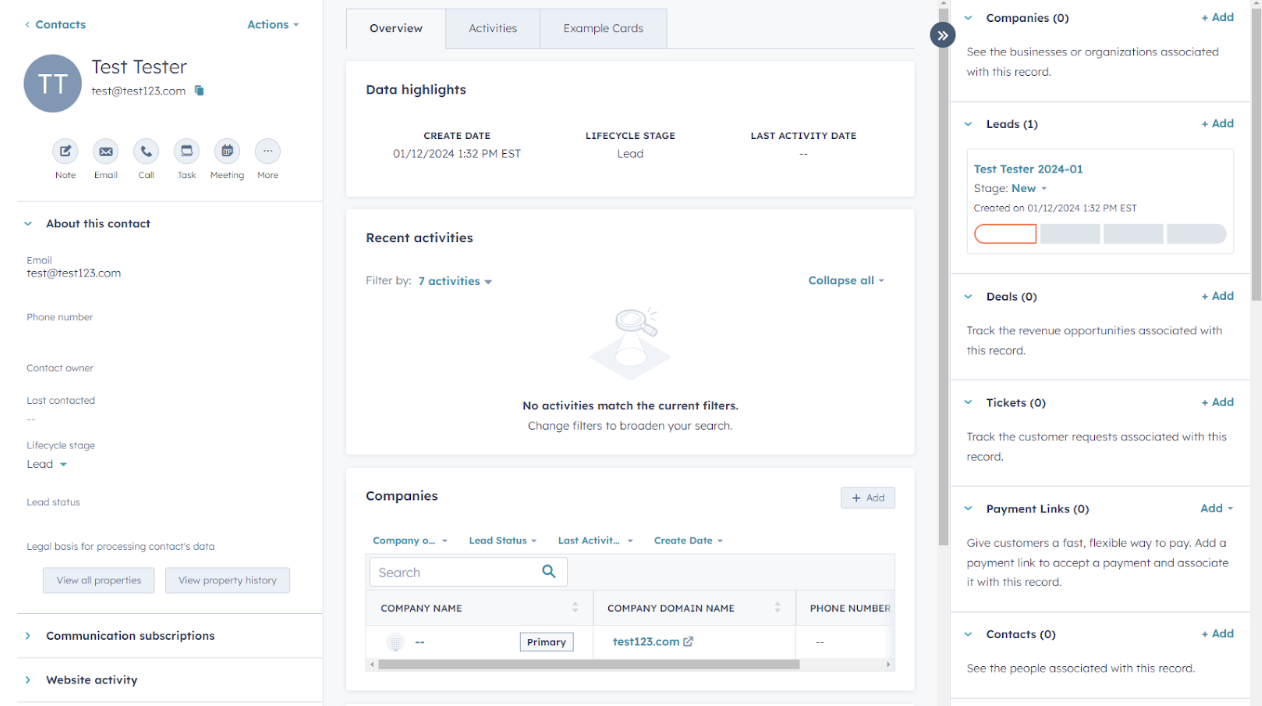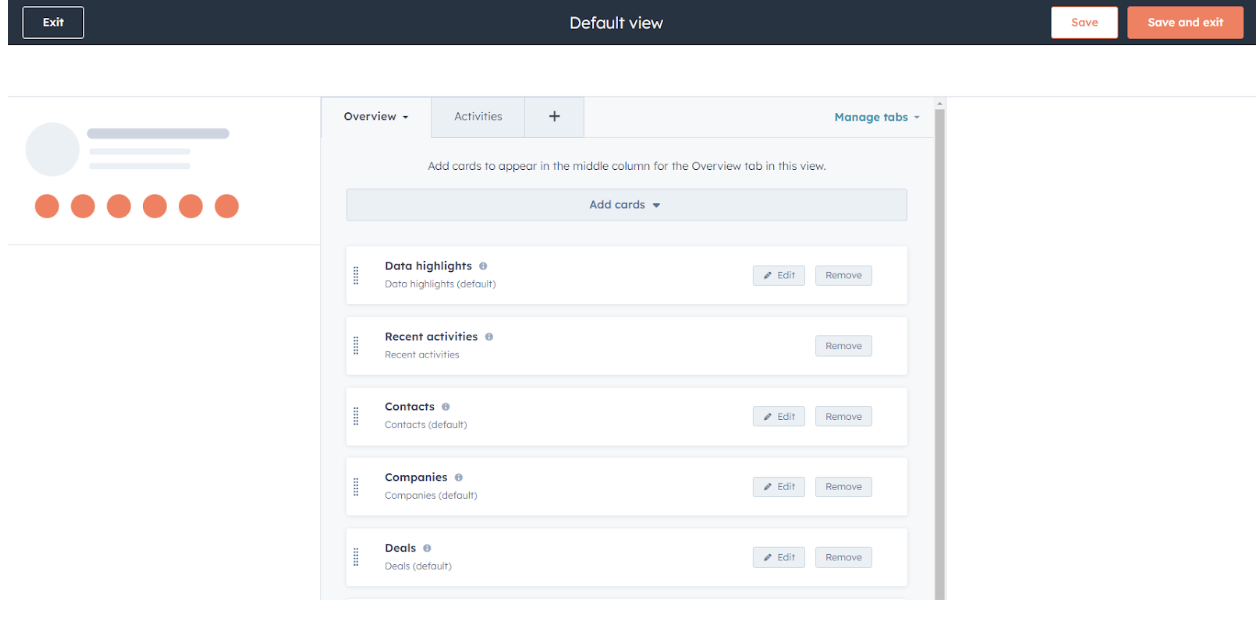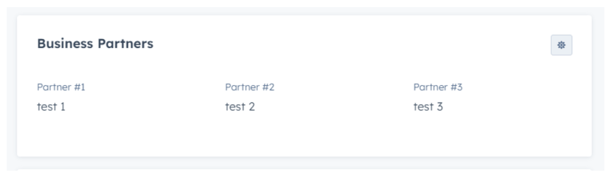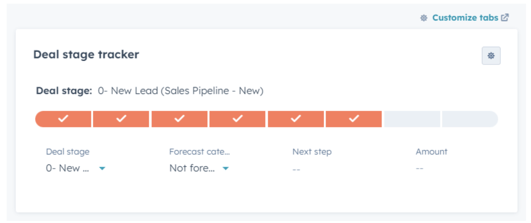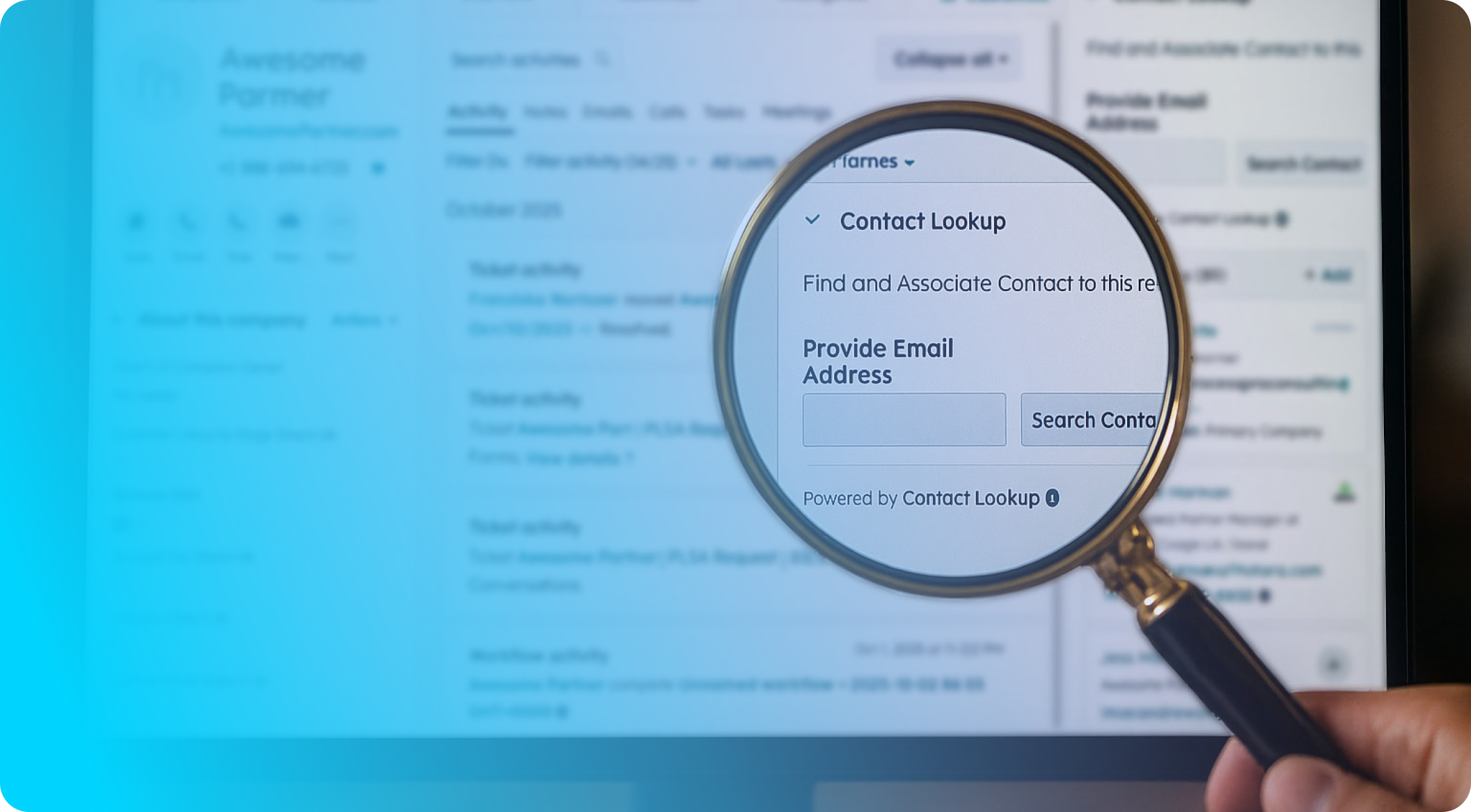In the dynamic landscape of digital marketing and customer relationship management, businesses are increasingly turning to robust platforms like HubSpot to streamline their operations. HubSpot's comprehensive suite of tools empowers organizations to manage leads, automate marketing processes, and foster stronger connections with their audience. One key element that sets HubSpot apart is its flexibility, allowing users to tailor their experience through the customization of records.
Customizing records in HubSpot opens up a realm of possibilities for businesses seeking personalized solutions that align with their unique workflows and objectives. From contacts to deals and companies, the ability to mold these records according to specific requirements is a game-changer. In this blog post, we'll delve into the intricacies of record customization within HubSpot, exploring how businesses can leverage this feature to enhance efficiency and drive meaningful results.
HubSpot record layout
Within HubSpot, the standard layout of records can be broken down into three different sections:
The left sidebar
This area will contain key information about the contact as well as property group setup by your HubSpot Admin team. You can expect to find:
Information about the contact, such as:
Groups of properties organized into sections that can collapse
The middle pane
By default the middle pane will show you an overview of the record, including, but not limited to:
- Data highlights
- Recent activity
- Associated records
- Companies
- Deals
- Tickets
On the Activities tab, you can find information such as activities taken on the record, including the date and time of the activity. These can include:
- Logged notes
- Logged calls
- Assigned tasks
- Meetings held
The right sidebar
The righthand sidebar is where you can find other records associated with the record you are reviewing. If you are reviewing a contact record, you can expect to find:
- Associated Companies
- Associated Leads
- Associated Deals
- Associated Tickets
- Any other associations that may be set within your portal
A visualization of an example can be found below:
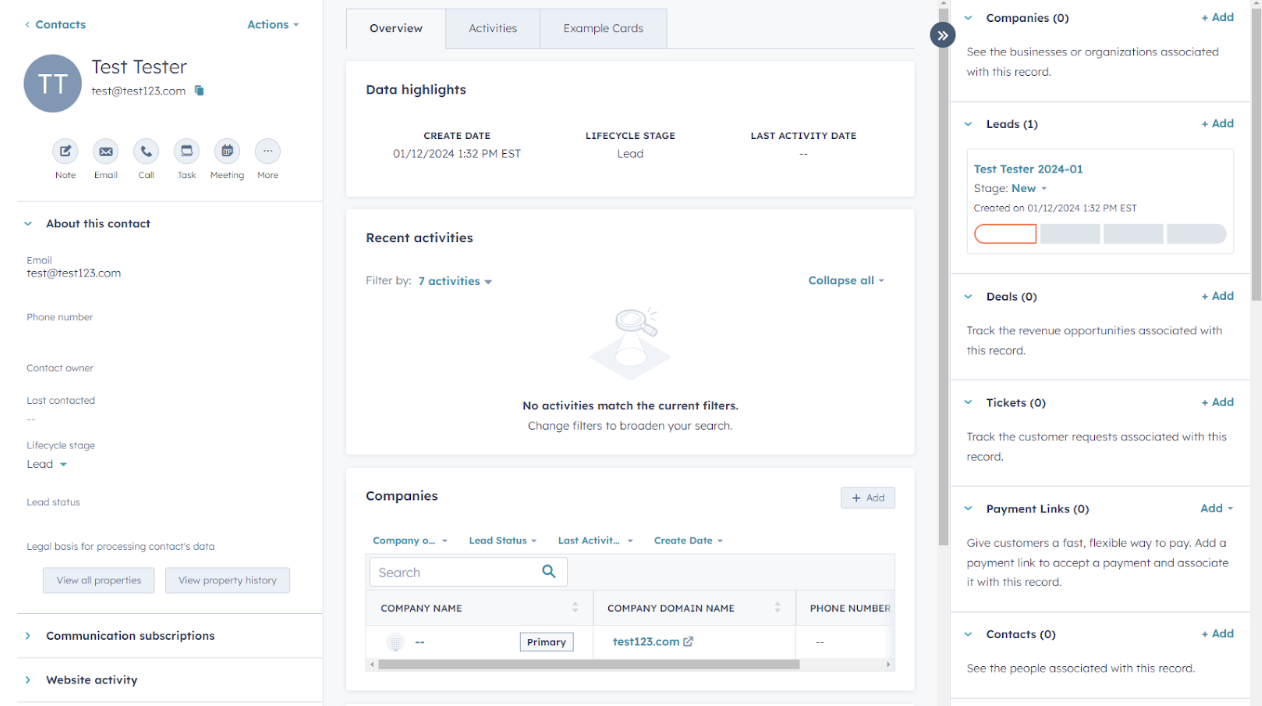
Record customization
HubSpot’s annual Inbound 2023 conference released some great new features that allow businesses to customize their records to suit their specific needs and goals. During the conference, they announced a brand new CRM Record Page Editor, as well as the ability to build UI extensions with React as Front-End.
CRM Development tools with React will allow developers to create more interactive extensions within the record templates and improve overall functionality for teams. While the Record Editor now gives users the ability to natively create custom CRM cards and layouts for the middle pane. Let’s dive into each of these features...
CRM record editor
To navigate to the record editor, you will follow these steps:
- Navigate to Settings
- Select Objects
- Within the dropdown select the object you wish to customize
- *Note: record customization is unique to each object*
- Select “Record Customization”
- Select which section you want to customize:
- Lefthand Sidebar
- Middle Column
- Right Sidebar
The lefthand sidebar and the right sidebar have had customization options for quite some time, the new features are within the middle column record editor. An example of what the editor looks like can be seen below:
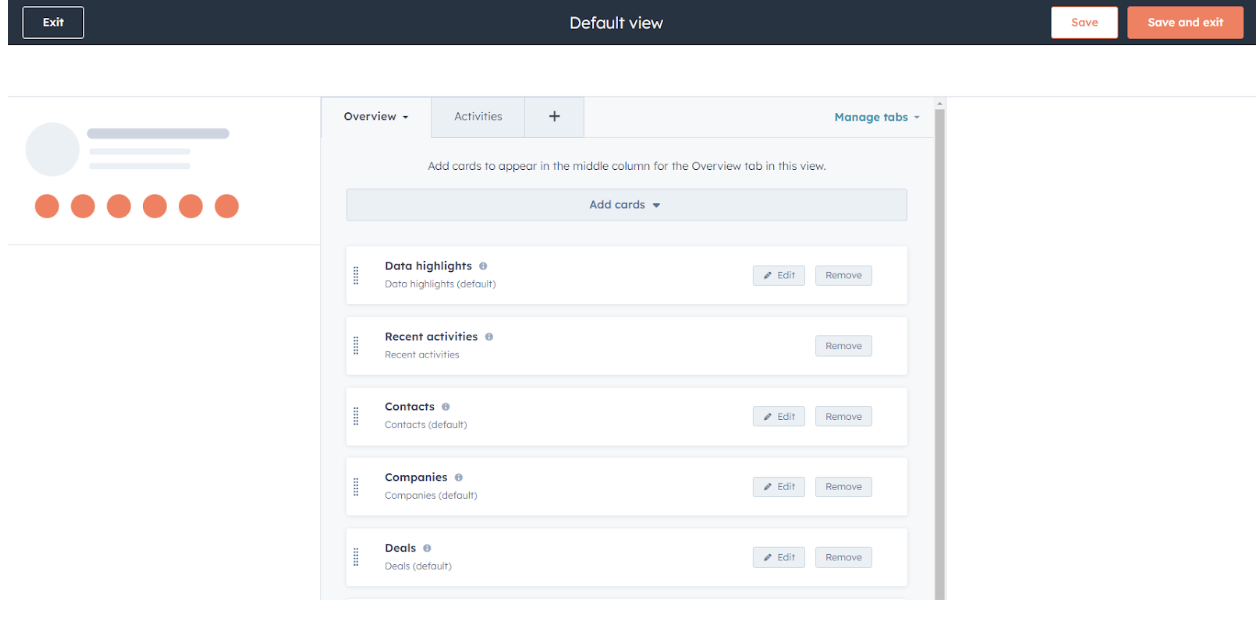
When creating new middle column tabs, you can add cards in one of three ways:
- Add existing cards
- Add pre-built HubSpot cards (if applicable for the object)
- Create your own cards
When creating a new card, you have 6 different choices of cards to create and they are as follows:
Association tables
You can select an associated object to display in the object. This will give a breakdown of associated objects. The table that will be created can:
- Display up to 12 properties
- Utilize up to 5 filters
Association label lists
This type of card will allow you to select the associated object and its records. The difference between the card above is that this card will simply list out records and does not display customizable properties or have the ability to use filters.
Data highlights
- Is there a case where you need to display a few properties front and center on the record? Use the data highlights card! This card allows you to select 4 properties to be displayed in a large format.
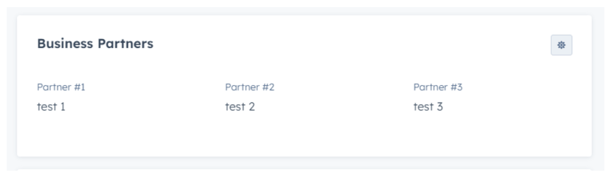
Property lists
Similar to the data highlights card, but this property list card can display up to 12 different properties
- *Note: this type of card is ideal for fields that are not long-form text, as there is a limit of the number of characters that can be displayed*
Report cards
Is there a common single-object report that you refer to? Wouldn’t it be handy to have it within the middle pane? That is exactly what the report card allows you to do just that and display a single-object report within the record.
Note: There are limitations to the data you can display, review the official HubSpot KnowledgeBase article for full details.
Stage tracker
This stage tracker will allow you to visually display deals and where they are visually within the deal pipeline.