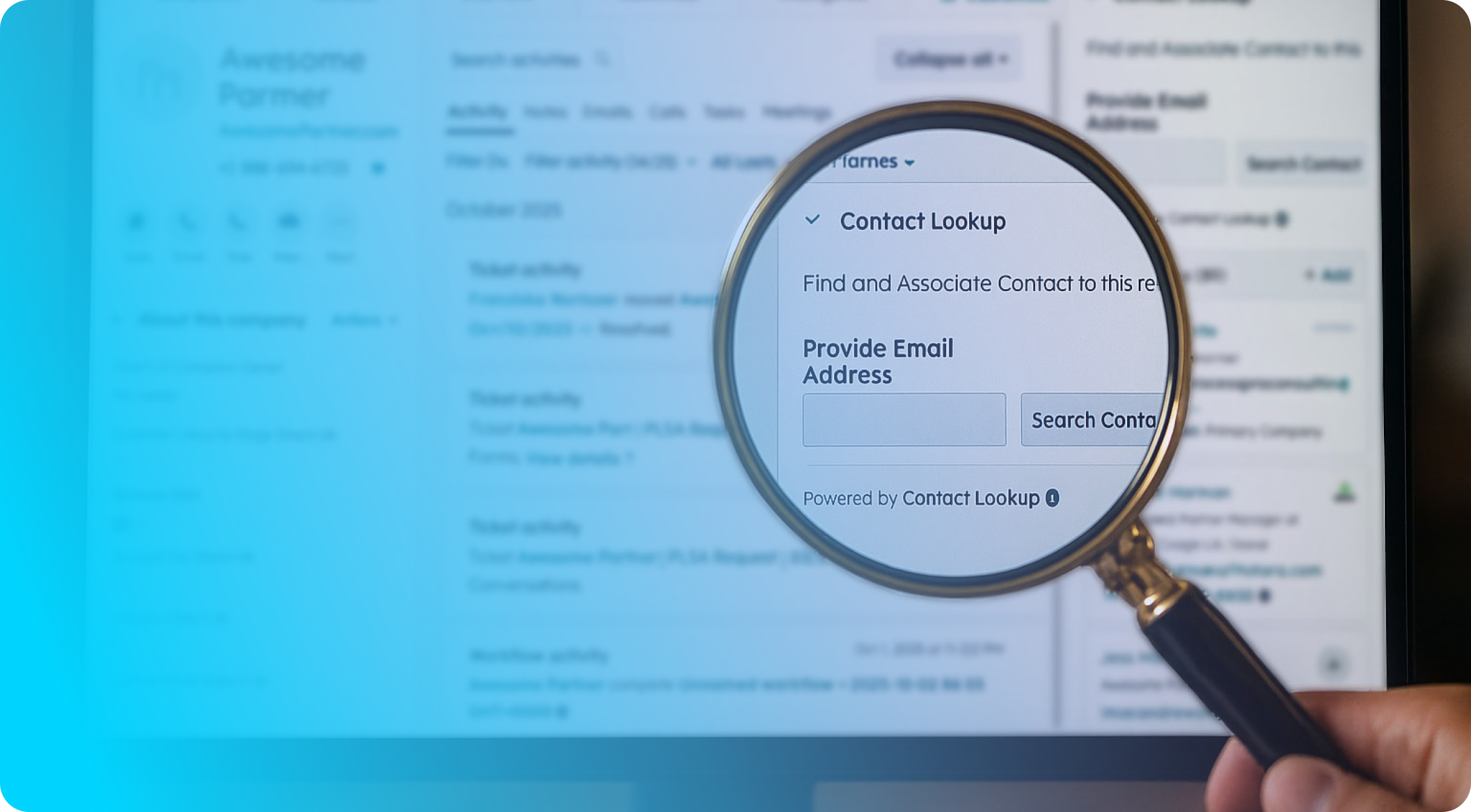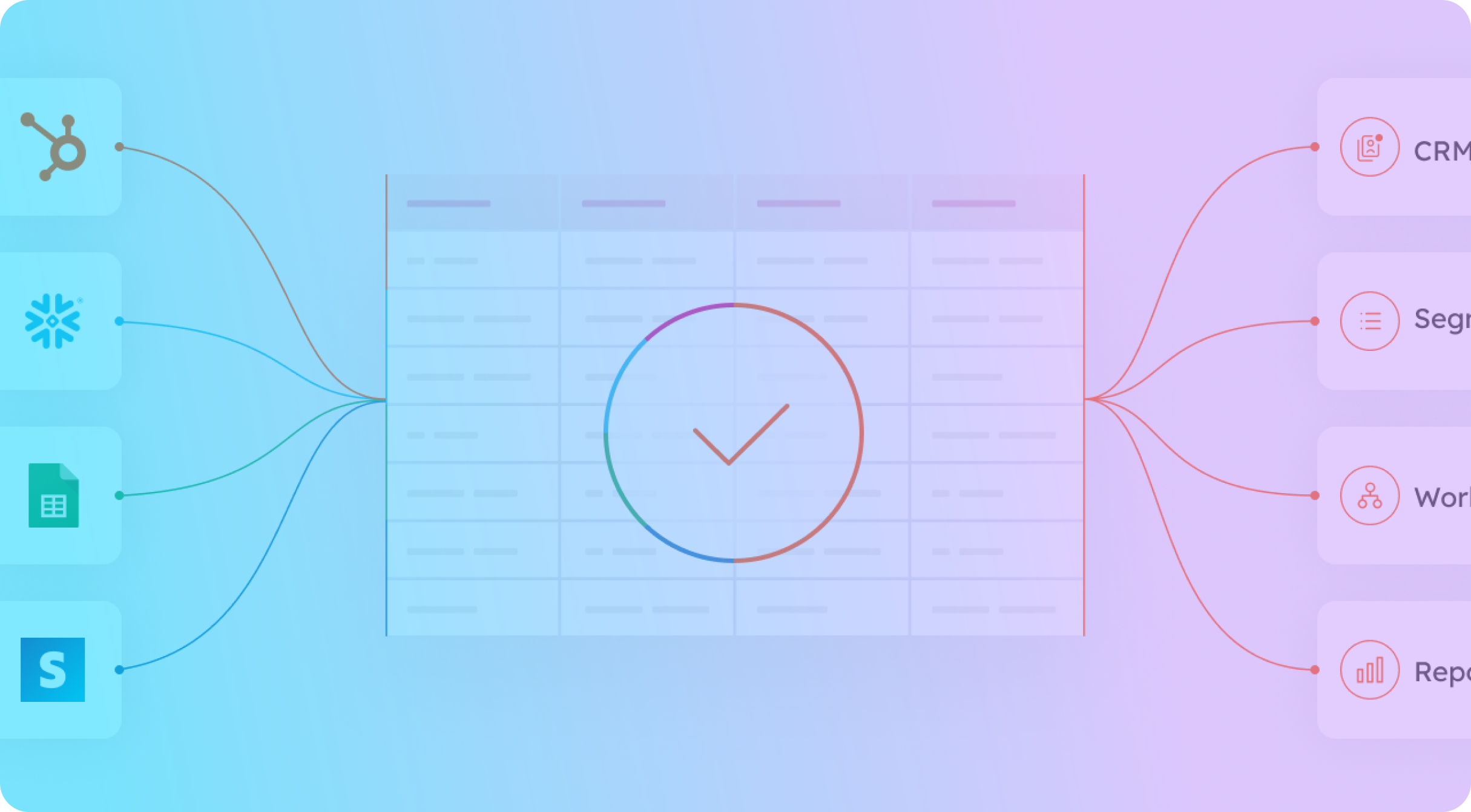There is nothing worse than not being able to easily and quickly find the files you need. Okay, maybe that’s a little dramatic…but what seems like just a small inconvenience adds time, effort, and frustration to your workday, and can leave you feeling disorganized and unprepared.
Whether it’s that beautiful marketing email you’ve spent the last week preparing or the innovative workflow your team drafted last month that would be perfect for a new client, these resources are not useful if you can’t find them!
Let us guide you through the best way to ensure your HubSpot portals (and your mind!) remain organized and easy to navigate by implementing naming conventions and folder structure.
Workflow views
The first step to mastering the art of a naming convention is creating a pattern. The pattern that you establish when naming files, workflows, lists, reports, and properties, (oh my! 😀) will be your key to naming convention success. Before we dive into some examples, feel free to check out our quick tips directly below.
Naming Convention Quick Tips - When, Where, and How
👉 When should you use them?
- The sooner, the better! It’s never too late to establish and implement naming conventions across your HubSpot assets.
👉 Where can naming conventions be applied?
- Almost any HubSpot asset: Forms, Emails, Workflows, Landing Pages, Campaigns, Lists, Import Files, Properties, and Deals
👉 How do you establish and implement new naming conventions?
- Identify which assets are being used, establish a naming convention for each asset, train your team, and implement! We’ll deep-dive on this more in the next section.
Developing a naming convention
While the exact components of your naming conventions may vary based on team preferences or Hubspot tools in use, use the examples below to develop a consistent and standardized structure for your team.
🔷 Workflows
- [Object] Primary Property: Short Description
- Example:
- [Contact] Lead Status: Setting Status to Working
🔷 Lists
- List Name - Associated Campaign Name (if applicable) - MM/YYYY (if applicable)
- Example:
- Event Attendees - Holiday Trade Show - 12/2022
🔷 Reports
- [Object] Primary Property: Short Description
- Example:
- [Deal] Deal Stage: Average Time Spent in Each Stage
🔷 Files
- File Type - Associated Campaign Name - File Name
- Example:
- PDF - Existing Customer Outreach - Educational eBook
🔷 Emails
- MM/YYYY - Email Type - Associated Campaign Name
- Example:
- 10/2023 - Newsletter - Existing Customer Outreach
🔷 Campaigns
- MM/YYYY - Campaign Name (short description of purpose)
- Example:
- 09/2023 - Existing Customer Outreach
🔷 Forms
- Form Name/Type - Associated Campaign Name (if applicable) - MM/YYYY (if applicable)
- Example:
- Event Registration - Spring Trade Show - 02/2023
🔷 Landing Pages
- MM/YYYY (if applicable) - Associated Campaign Name - Title of Landing Page
- Example:
- 02/2023 - Spring Trade Show - Welcome to PPC
The value of establishing a folder structure
Now your Hubspot assets are named correctly and effectively, what’s next!? You guessed it…or maybe you didn’t…FOLDERS! Most Hubspot tools support the use of folders to help your portal achieve effortless organization. We’ve organized our best tips and tricks (and a few examples, of course) below to help.
Workflows
Workflows can be organized using both folders and subfolders (thank goodness 😅).
- Creating folders for each department (Marketing, Operations, Sales, Customer Success, etc.) is a great place to start.
- Within each folder, create subfolders to further group your workflows.
- For example, your Marketing team uses a series of Lifecycle Stage and Lead Status workflows:
- Within the “Marketing” folder, create two subfolders called “Lifecycle Stage” and “Lead Status.”
- Feel free to create additional subfolders within your new “Lifecycle Stage” or “Lead Status” subfolders if necessary.
Lists
- Similar to workflows, we recommend that you use both folders and subfolders to organize your lists based on how (or where) they are used.
- For example, if your team utilizes lists to enroll contacts into workflows, create a folder called “Workflows,” with a subfolder for each type of workflow.
- These subfolders could include “Marketing Email Send,” “Set as Marketing Contact,” or “Event Follow-Up,” for example.
Files
- The Files section of Hubspot contains a wide variety of file types and can get really messy, really quickly, if a folder structure is not put in place.
- We recommend creating a separate folder for each type of file uploaded to Hubspot, listed below:
- Images
- Videos
- PDFs
- CSV files
- Within each folder, we recommend creating subfolders to further group your files.
- For example, if you uploaded multiple PDFs for a series of upcoming email campaigns:
- Within the “PDFs” folder, create a subfolder called “Email.”
- Within the “Email” subfolder, you can then create additional subfolders with the name of each email campaign.
Forms
- Create folders that describe the purpose, or area, of the forms such as Marketing, Website, Blog, Events, or Operations, for example.
- Subfolders are not a feature currently available within Forms, so this is an area where utilizing your naming convention will really come in handy.
Simplify your workflow
These simple yet impactful practices can revolutionize your HubSpot experience, making asset management a breeze and leaving you wondering how you survived without them.



-1.png?width=767&name=image%2032%20(7)-1.png)