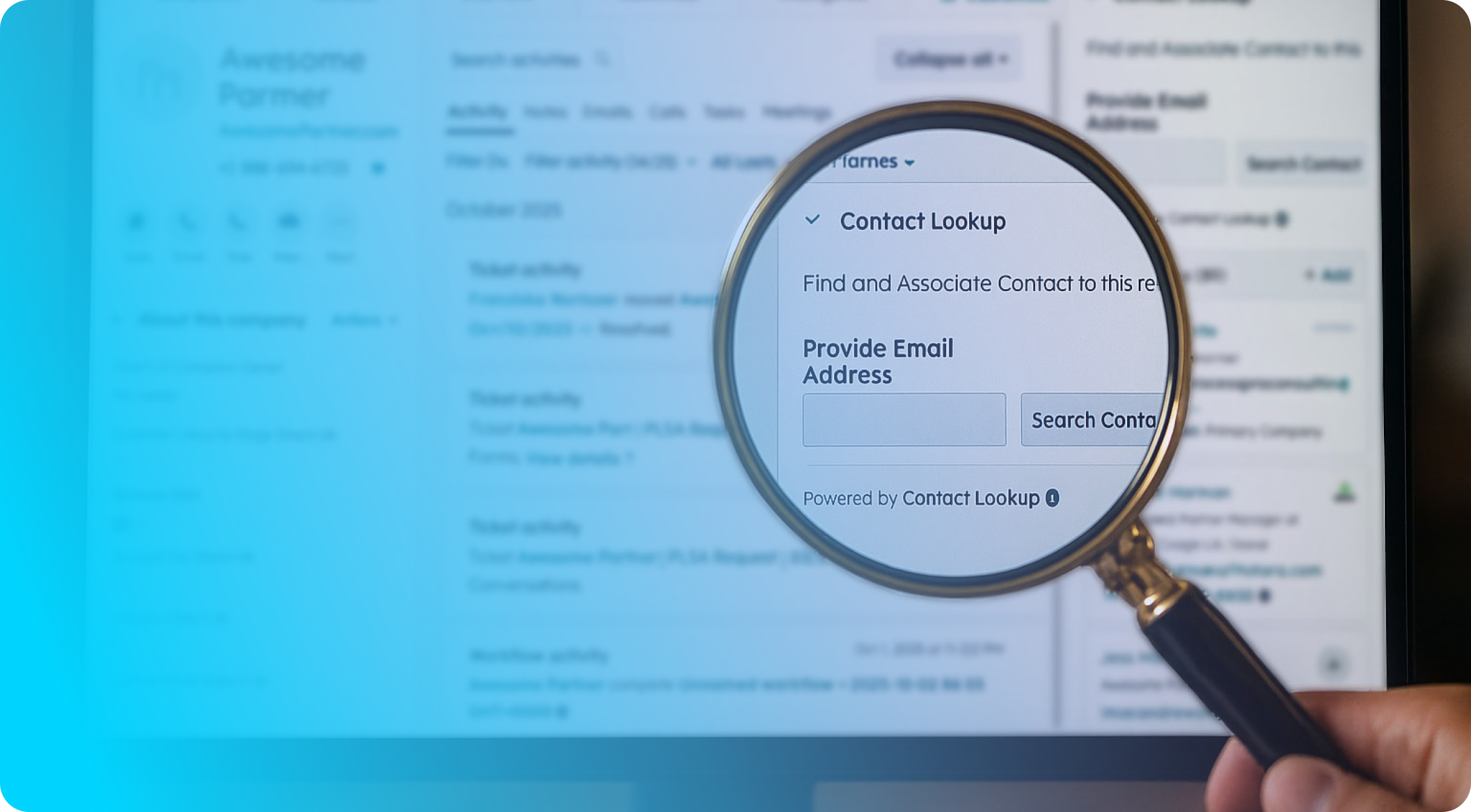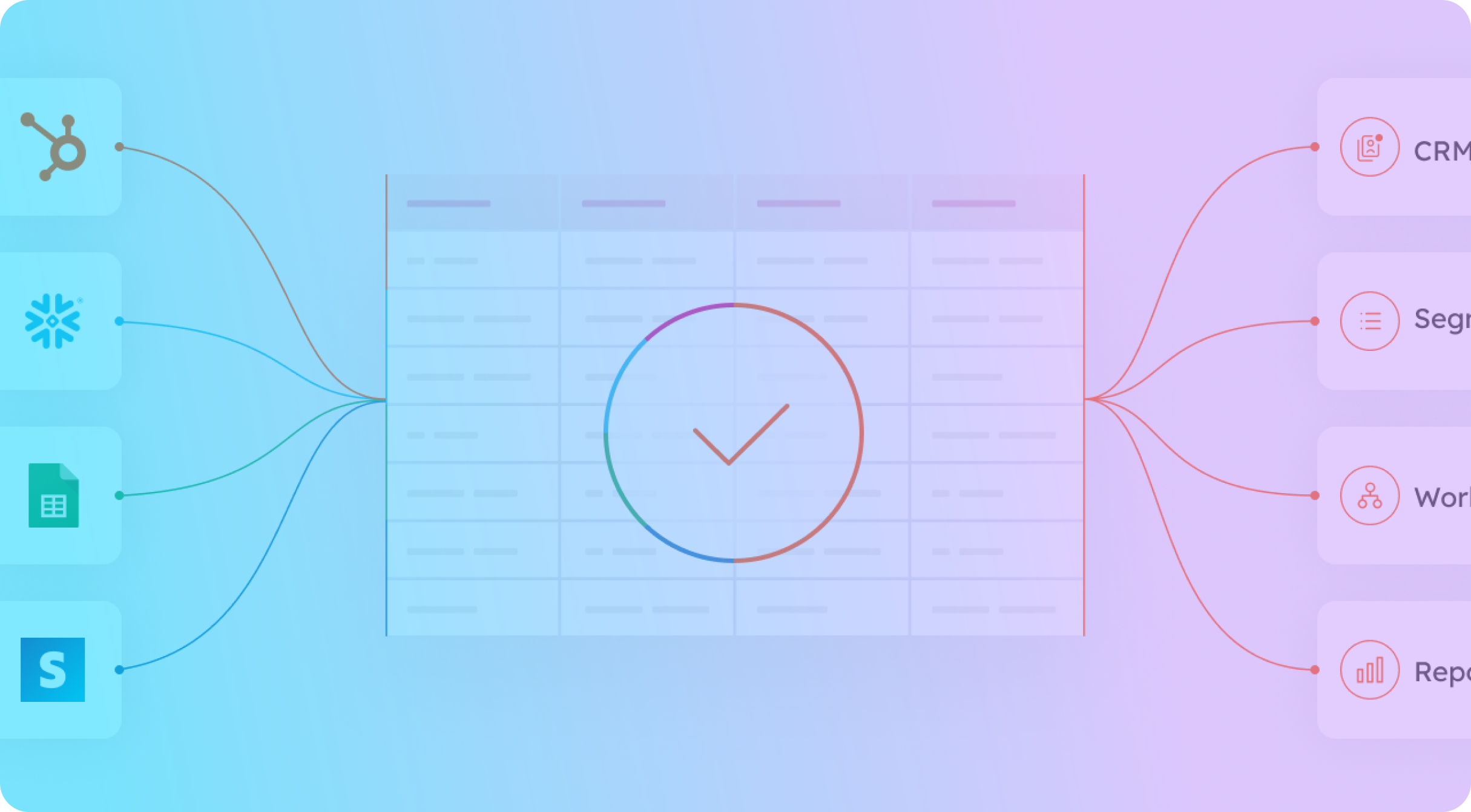In the fast-paced world of digital marketing, understanding your audience and delivering personalized experiences is crucial for driving engagement and conversion. Thankfully, with powerful marketing automation tools like HubSpot, marketers can harness the potential of data-driven segmentation to create targeted campaigns that resonate with their prospects and customers.
Among the various segmentation techniques, the descending If/Then workflow stands out as a powerful method to prioritize and cater to different segments based on predefined conditions. While HubSpot doesn't offer a built-in descending If/Then workflow feature, you can harness the platform's native capabilities to achieve this functionality effectively.
In this blog post, we will guide you through the step-by-step process of creating descending If/Then workflows in HubSpot. By leveraging custom properties, lists, and HubSpot's workflow automation, you'll be able to segment your contacts with precision, ensuring that each lead receives tailored communications based on their unique attributes and behavior.
Let's dive in and discover the power of descending If/Then workflows in HubSpot!
Workflow views
Descending If/Then workflows are commonly used when you want to evaluate multiple conditions in a specific order and take different actions based on the first matched condition.
Step 1: Define custom properties
👉 First, you'll need to create custom properties to store the necessary information for your conditions and actions. For example, if you want to segment contacts based on their lead score and engagement level, you might create two custom properties: "Lead Score" and "Engagement Level."
Step 2: Create lists
👉 Next, you can create lists in HubSpot based on the conditions you want to evaluate. For instance, you might create lists like "Highly Engaged Leads," "Moderately Engaged Leads," and "Low Engaged Leads" based on the "Engagement Level" property.
Step 3: Build workflows
👉 Now, it's time to create workflows to evaluate the conditions and perform the desired actions:
- Go to "Automation" in HubSpot and select "Workflows."
- Click on "Create workflow" and choose "Start from scratch."
- Name your workflow and set the enrollment triggers based on your needs.
- Drag the first "If/Then" action into the canvas.
- Configure the first condition based on the desired custom property. For example, if you want to prioritize highly engaged leads, select the "Engagement Level" property and set the condition for "Is equal to Highly Engaged."
- Connect the "If/Then" action to the corresponding action for that condition. For example, you can add the action to add the contact to the "Highly Engaged Leads" list.
- Drag another "If/Then" action below the previous one.
- Set the condition for the next priority level. For example, you can set the condition for "Is equal to Moderately Engaged."
- Connect this action to the corresponding action, like adding the contact to the "Moderately Engaged Leads" list.
- Repeat the process for other conditions or actions as needed.
Step 4: Set the end condition
👉 Finally, after setting all the conditions and actions, make sure to include a final action at the end of the workflow that ensures any contacts not meeting any of the previous conditions are handled appropriately. This could be adding them to a "Default" list or setting another relevant action.
Step 5: Activate the workflow
👌 Once you have created and thoroughly reviewed your descending If/Then workflow, activate it so that it starts evaluating and segmenting your contacts based on the defined conditions.
💪 Follow these simple steps, and you'll have a descending If/Then workflow! Use your new HubSpot superpowers to automate complex processes.